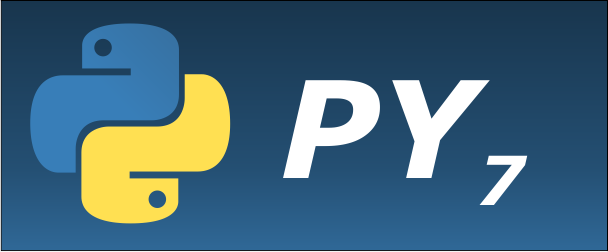Goal
- Install a Python distribution on your computer
- Add additional packages
- Install an IDE (integrated development environment)
- Configure Python and the IDE for a smooth workflow
Additional Information
If you want additional information, please check out:
- Scientific Python Lectures The Intro-section provides very good additional information
- Official Python Tutorial A good place to start if you have little programming experience
- Real Python Great tutorials for learning
- In my book "Hands-on Signal Analysis with
Python" (SAPy) , in the chapters
- 2.1.1. Distributions and Packages
- 2.1.2. Installation of Python
- 2.3.3. Personalizing IPython/Jupyter
Setting up your computer system
- Please ensure that your computer has a good text-editor installed. In case of doubt, install https://notepad-plus-plus.org/
- Please ensure that your PC has activated the option "View | File Name Extensions" in the "File Explorer".
Installation of Python
- On PCs I recommend http://winpython.github.io/ .
Do NOT install it on the Windows Desktop, and NOT in either the folder "C:\Program Files" or the folder "C:\Program Files (x86)". On my computer, I generate a new folder "C:\Programs", and use that folder for all programs that do not modify the Windows Registry. - On OSX and Linux the recommended distribution is https://www.anaconda.com/
Installation of an IDE
There are a number of very good Integrated Development Environments (IDEs):- Wing
- PyCharm
- Spyder
- VS Code
- neovim
- Visual Studio
- Eclipse
Personalize your Python
To ensure a smooth workflow, I stronlgy recommend that you optimize your work environment. You find good descriptions for that in my book "Hands-on Signal Analysis with Python" , in the two chapters- 2.1.2. Installation of Python
- 2.3.3. Personalizing IPython/Jupyter
Check if your system is properly configured
- Open a "command terminal"/"command console" by typing "WIN+R | cmd | OK".
- In this terminal enter the command
python. If your system is properly configured, Python should start up in your terminal. You can exit it by typingexit. - If Python does NOT start, please re-read section "2.1.2 Installation of Python | Under Windows" in "Hands-on Signal Analysis with Python".
- If your system has been configured properly, you should
be able to immediately work with Python after starting an
IPython interpreter. For example, you can start a
QtConsole from your terminal, with the command
jupyter qtconsole. You can test your configuration by typing the commandplt.plot(np.sin(np.arange(0, 10, 0.1))). This should plot a sine-wave in your QtConsole. - In your IDE, check if Python starts properly. In WingPro, you can check this under the tab "Python Shell".
Packages
When that is done, you can focus on your "Python packages". Start a command terminal (NOT Python!), and try out the following commands:- "pip list" : shows all installed packages
- "pip show numpy" : shows the details of your NumPy installation
- "pip install PySimpleGui" : installs a package that is very useful for the generation of GUIs (graphical user interfaces)
- "where python" : shows you where the Python executable is located on your computer